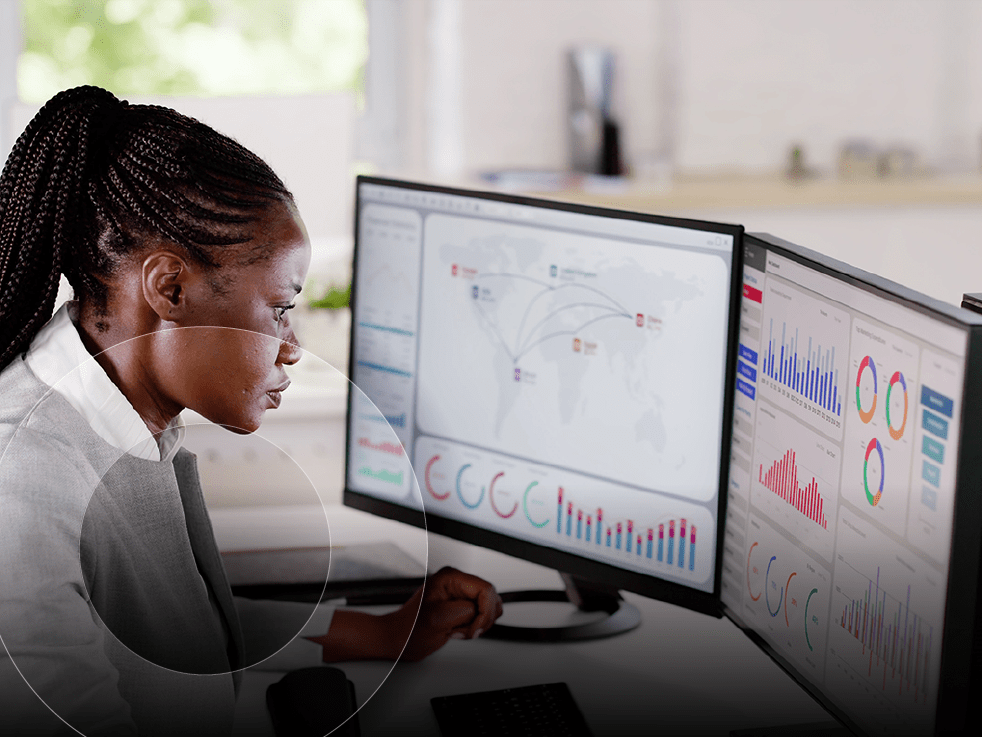How to use Copilot in Microsoft Teams, Word, Excel, and more:
Work smarter across your entire Microsoft 365 workflow with these expert tips.
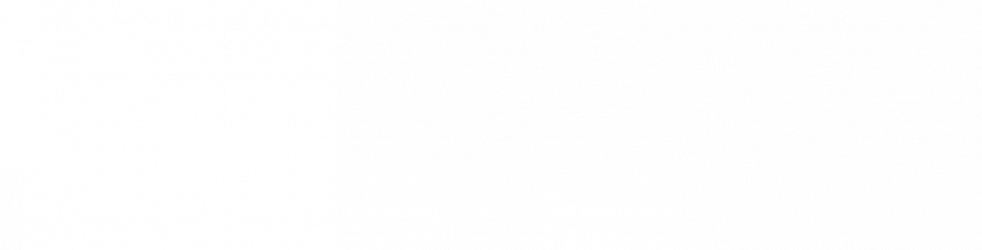
From everyday prompt engineering to specialized functionalities across Teams, Outlook, Word, PowerPoint, and Excel, Microsoft Copilot is designed to save you time. Integrated directly within Teams and the Microsoft 365 (M365) suite, Copilot accelerates processes and helps you get a head start on your tasks.
But when a new tool claims it can do it all, figuring out how to start is overwhelming. This is especially true with generative AI, and Copilot is no exception.
With practice and a little know-how, Copilot can make quick work out of repetitive, time-consuming tasks and improve the way you collaborate, communicate, work, and present.
SHI’s Microsoft experts are here to show you how to effectively use Copilot across Teams and M365.
Start by writing good prompts
No matter how you use Copilot, your results will only be as good as your prompts, which are the written commands that send Copilot to action.
As a generative AI built on large language models (LLMs), Copilot performs at its best when your prompt includes four key aspects: the task, the persona, the context, and the format.
Depending on your use case, some of these aspects may not be as necessary as others. For example, you likely won’t need to give Copilot a persona to summarize your Outlook inbox, and formatting may not be important if you’re asking simple questions.
But for complex or creative requests, you’re more likely to get your desired result when you give Copilot an explicit task to perform, a specific persona to align with, context for why Copilot is performing the task, and a precise format in which Copilot should deliver its results.
As we explore how to use Copilot across Teams, Outlook, Word, PowerPoint, and Excel, we’ll include sample prompts to help you get started.
Collaborate better in Teams
For knowledge workers, Microsoft Teams is by far the most popular application for using Copilot. Whether you’re returning from vacation to a bazillion notifications or need notes from an hour-long meeting, Copilot simultaneously simplifies and enhances collaboration within Teams.
In Teams, you can use Copilot to:
- Generate a bulleted recap of your messages.
- Suggest future meetings and action items based on your message recaps.
- Schedule meetings based on the best mutual availability of all attendees.
- Summarize meetings based on their transcriptions.
- Provide meeting notes, recaps, action items, and even highlight where attendees had differing opinions.
Sample prompts for Teams
To best leverage Copilot in Microsoft Teams, experiment with prompts like the following:
Recap messages: Provide a bulleted summary of all my messages from the past week, highlighting any action items or potential future meetings.
Schedule a meeting: Schedule a meeting next Tuesday to discuss the department-wide Copilot rollout. Include myself, Jane Doe, and John Doe, and select a time during which we all have zero scheduling conflicts.
Give meeting notes: Provide notes for Tuesday’s Copilot meeting, highlighting any action items for myself, Jane, or John. Include a bulleted list and headers to denote when our discussion changed subjects.
Craft the perfect response in Outlook
Everyone has botched an email. Whether responding to a client, contacting a prospective customer, or replying to a thread, it’s been a rite of passage for people to fail at conveying humor, misinterpret and respond angrily to a casual message, or mess up a thread by accidentally replying to a weeks-old email.
Copilot puts an end to the embarrassment, helping you manage your inbox, craft the perfect response, and stay organized and in the know. In Outlook, use Copilot to:
- Craft emails with professional grammar and your intended tone.
- Recap your inbox after a long absence.
- Summarize long email threads.
- Contextualize emails with Teams messages from the same contact or group.
And because Copilot is integrated within your existing M365 tenant, it can pull from your contacts, SharePoint files, and groups to write and manage emails with depth and precision.
But remember: while Copilot is great for quickly starting tasks or creating a first draft of a response, it’s by no means a replacement for human thought. Trust your final discretion to determine whether an email generated by Outlook actually matches the messaging you want to convey, and adjust accordingly.
Sample prompts for Outlook
If you want to take the legwork out of managing your Outlook inbox, prompts like these can be great starting points:
Craft an email: Write an email to Jane Doe with the subject line, “The AI webinar you won’t want to miss.” Jane is an IT professional in the pharmaceutical industry, and through this email, we want her to register for our upcoming webinar titled “How to use AI like a pro.” Use a friendly, casual tone and include a bulleted list of ways AI benefits her role within her industry.
Recap your inbox: Catch me up on all my emails from the past week. Highlight any internal emails from my management, action items from my team, and external emails from my customers.
Summarize email threads: Summarize the email thread with Jane Doe about the AI webinar. Highlight any action items or potential future meetings.
Jumpstart your first draft in Word
The empty stare of a blank page in Microsoft Word can often be the biggest obstacle when writing statements of work (SoWs), reports, or documentation. With Copilot and a strong prompt, creating your first draft can become the easiest part of your project.
And if you’re on the opposite end of the spectrum, and you’ve been tasked with reviewing a 50-page proposal by the end of the workday, Copilot can also summarize and answer questions about existing documents.
Use Copilot in Word to:
- Create a first draft for SoWs, reports, documentation, blogs, and more.
- Summarize and answer queries about documents.
- Generate content according to your chosen persona and tone.
As you use Copilot in Word, it’s important to consider any content it generates as a first draft. Take time to edit the content, make it yours, and verify any factual statements. Generative AI can be a terrific way to end writer’s block or start your projects, but you should never submit its content as a final product.
Sample prompts for Word
Don’t let blank pages and novel-length documents drag you down. Get a head start on your projects with prompts like these:
Draft a report: Write a report about our AI webinar leveraging information from the email thread “AI webinar retrospective.” Write it from the perspective of an IT Systems Admin in an informative and concise tone. Include analyses of our data usage, adoption rate, and helpdesk SLAs.
Summarize a document: Summarize this document with bulleted lists categorized by headers that match those found in this document.
Answer questions about a document: What is the most expensive line item in this statement of work and to which service is it aligned?
Generate entire presentations in PowerPoint
When you’ve spent days or weeks compiling information for a client, manager, or partner, the last thing that’s on your mind is what it all should look like when you’re presenting it. You know exactly what you need to say – and with Copilot, you don’t need to think about how it all comes together on a slide deck.
In PowerPoint, Copilot enables you to:
- Create a first draft of a presentation with just a prompt.
- Generate custom images for your slides.
- Create a presentation using a Word document as an outline.
- Add slides to existing presentations.
Just like when using Copilot for Word, you should consider any slide Copilot creates in PowerPoint as a first draft. Review it, fact check it, and tinker with the visuals to align with your organization’s branding – and never move forward with an unedited presentation from Copilot as your final draft.
Sample prompts for PowerPoint
Use prompts like these to save time and brainpower when making your next presentation:
Create a first draft of a presentation: Create a 10-slide presentation about AI. I’m an IT professional presenting to a tech-savvy audience. My audience particularly cares about data center sustainability and the amount of power and cooling AI demands. Conclude the presentation with a Q&A slide.
Generate custom images: Generate an image of a data center server rack in the style of a surrealist painting. Add the image to Slide 4.
Create a presentation from a Word document: Create a 15-slide presentation from the attached document, which is a quarterly helpdesk SLA report. I’m an IT helpdesk professional presenting to my direct manager. Emphasize my high satisfaction survey scores, fast time to resolution, and high percentage of issue resolutions.
Refine spreadsheets in Excel
For many knowledge workers, Excel is a keystone application for their workflows. But as spreadsheets grow and data becomes more complex, it can be far too easy to get bogged down in the details.
With Copilot, you can apply revisions, additions, filters, and more to your spreadsheets by simply using natural language in your prompts – which can be a huge advantage for those who get a migraine from formulas, conditional formatting, and other features that make Excel a great but intensive program.
In Excel, you can use Copilot to:
- Analyze data and generate charts in your spreadsheet.
- Create new columns with custom formulas.
- Highlight specific data points via conditional formatting.
- Automatically sort individual columns.
As you tinker with Copilot in Excel, it’s important to remember generative AI tools aren’t quite the mathematicians we’d all like them to be. These tools are getting better at math skills over time, but you should review formulas before applying them to your spreadsheet to ensure Copilot understood and correctly equated your prompt.
Luckily, Copilot in Excel provides formulas and the logic behind their generation before you apply them to your spreadsheet, making it easy to discard results that aren’t ideal.
Sample prompts
To get started with Copilot in Excel, try using prompts like the following:
Analyze data: What is the average duration of page view time in seconds?
Create a formula column: Add a column for the percentage of page viewers who filled out the form to the nearest whole number.
Highlight specific data: Add green, yellow, red conditional formatting to the page view time column, in which green is any duration above 60 seconds, yellow is any duration between 30 and 59 seconds, and red is any duration less than or equal to 29 seconds.
Successfully adopt Microsoft Copilot with SHI
Microsoft built Copilot to save you time across your entire Teams and M365 workflow – including in Outlook, Word, PowerPoint, and Excel. You can use Copilot to:
- Summarize lengthy Teams meetings.
- Craft emails in Outlook.
- Draft reports in Word.
- Draft presentations in PowerPoint.
- Create new formulas in Excel.
- And so much more!
But without strong governance and thorough adoption, your organization risks entering the AI future with insecure data and an uninformed userbase.
With SHI’s M365 Copilot Enablement program, our Microsoft experts will help drive successful, widespread Copilot usage while preventing unintended access to the data Copilot creates.
During our M365 Copilot Enablement program, we’ll work with your teams to:
- Gather requirements, plan for AI integrations, identify goals and outcomes through stakeholder discovery sessions, and activate Copilot.
- Train users on prompt engineering and using Copilot for M365 and lead the way for change management and messaging.
- Conduct a comprehensive analysis of data usage and health status within M365 and prepare your data and people for the use of AI.
- Evaluate AI priority personas, roll out Copilot for M365 to test groups, and establish early adoption frameworks and education.
- Implement production persona scenarios for AI, deploy Copilot for M365 to your organization, and provide a clear path forward to solidify tool adoption.
Learn more about our M365 Copilot Enablement program or contact us to adopt Copilot like a pro!