How to use Gemini in Google Sheets, Docs, Gmail, and more:
Google’s generative AI tool saves time across all your Google Workspace apps – so long as you know how to use it.
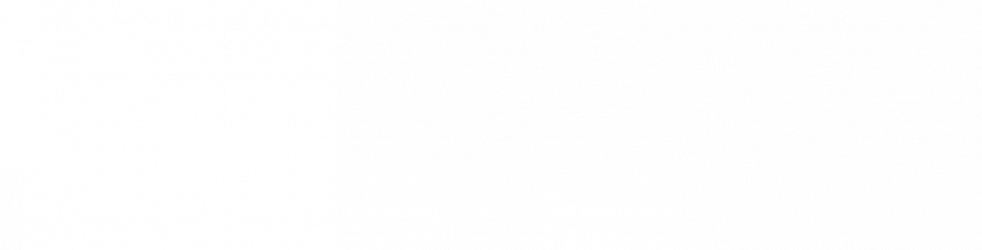
It sounds cliché, but it’s true – using generative AI is a lot like having a personal assistant.
For knowledge workers, generative AI tools can provide significant speed boosts to your everyday workflows and tasks, from answering queries and managing your calendar to generating and editing emails and documents.
With Gemini, Google is integrating generative AI directly into Google Workspace – empowering you with functionalities specifically designed for Gmail, Google Docs, Sheets, Slides, and Google Meet. In this blog, SHI’s Google experts will show you how to take full advantage of Gemini within Google Workspace.
Compose like a pro in Gmail
With Gemini by your side, you can say goodbye to typo-ridden emails, botched tones, and ineffective communication. And as your personal assistant, Gemini helps progress your conversations and projects with contextual recommendations.
While using Gmail, Gemini can:
- Summarize emails and threads.
- Suggest which Google Docs files could be relevant to a thread.
- Scan emails and suggest responses.
- Analyze thread to find and create events and meetings.
- Correct your tone, tense, and grammar.
Sample prompts for Gmail
Some functionalities like response suggestions and grammar correction can happen contextually as you compose an email. But others, such as thread summarization and email drafting, require prompts. Experiment with prompts like these to get started:
Summarize an email thread: Summarize this thread in a bulleted list and mark in bold any action items or meetings I should be aware of.
Draft an email: Compose a new email, then select “Help me write” on the bottom left of the composition popup. Then, try a prompt like: Write a customer outreach email to announce our new product, Gemini. Gemini is a generative AI tool integrated into the entire Google Workspace platform. The email should not require deep technical knowledge to understand.
Draft reports in Google Docs
Gemini is great for conquering writer’s block in Google Docs. Whether you’re struggling to start a report or need an extra pair of eyes to refine what you wrote, Gemini can help.
In Google Docs, access Gemini by either selecting the pen icon in the lefthand margin or, in the case of blank documents, selecting “Help me write.” Then, you can prompt it to:
- Edit down or rewrite existing text.
- Generate a first draft of a report, project plan, blog, etc.
- Suggest stylistic changes based on your intended tone and audience.
- Provide proof for any statistics or factual statements Gemini might generate.
As is the case with any generative AI tool, it’s important to never use anything Gemini generates in Docs as a final draft. Review what it generates and always verify it’s accurate and factual. Use Gemini-generated content as a foundation for your own work, but never submit it as a final product.
Sample prompts for Google Docs
To use Gemini to refine or jumpstart your latest project in Google Docs, try prompts such as:
Shorten existing text: Highlight your desired text, then initiate Gemini with the Help me write tool. Rewrite this text to be 500 characters, including spaces.
Change the tone of existing text: Highlight your desired text, then initiate Gemini with the Help me write tool. Rewrite this text to sound more casual and friendly. Insert AI-related puns throughout.
Draft a report: In a blank document, select “Help me write”. Write a report about our product launch for Gemini. I am a marketing manager, and I will give this report to C-level executives. It must have sections to show the leads created through our email, social media, and event initiatives.
Autofill repetitive entries in Google Sheets
When using Google Sheets, you can leverage Gemini to save time organizing your spreadsheet, completing repetitive tasks, and aggregating data. But remember: generative AI tools like Gemini aren’t quite as good at math as you’d like them to be. It’s best to stick with formulas and leave the arithmetic to yourself.
To start prompting Gemini within Sheets, select “Help me organize.” You can use Gemini to:
- Contextually autofill repetitive entries.
- Create a custom template for your project.
- Summarize data.
- Use enhanced Smart Fill to predict patterns and input entries.
Sample prompts and actions for Google Sheets
Some functionalities within Sheets, such as enhanced Smart Fill, don’t require a prompt to function – they appear contextually as Gemini spots patterns within your text entries. Use the following examples to make quick work out of complex spreadsheets:
Autocomplete patterns with enhanced Smart Fill: Start by manually entering a text entry. For this example, let’s say you’re rating the response times of your helpdesk tickets. Starting with a five-star rating for less than one minute, subtract a star for every minute it took helpdesk to respond. After a few entries of five stars for 30 seconds, three stars for two minutes, etc., enhanced Smart Fill will pop up with a suggestion to autofill the rest of your column according to the pattern you’ve created. If the pattern is accurate, accept the suggestion.
Create a spreadsheet template: Select “Help me organize,” then select “custom template.” Track helpdesk response times, times to resolution, and user feedback. Include a column for helpdesk technician names.
Summarize data: Select “Help me organize.” Summarize all data from Column H, which displays user feedback surrounding our help desk support.
Generate the perfect image in Google Slides
By the time you’re ready to craft a presentation, you’ve already spent hours researching your subject, aggregating source materials, and planning your upcoming meeting or event. The last thing on your mind is what your slides should look like.
With Gemini, you can focus on the topic at hand and remove the guesswork out of designing a compelling presentation. Gemini enables you to generate custom images that’ll perfectly accompany the information you’ve spent so long researching.
Sample prompts and actions for Google Slides
To start prompting Gemini within Google Slides, select “Create image with Gemini” on the top right of the toolbar. Then, experiment with prompts such as:
Generate an image: A wide-angle view of a data center cold room filled with many rows of server racks, with low, cool lighting.
Add a style: After typing your image generation prompt, you can choose an optional style in the “Add a style” drop-down menu to truly narrow down the results Gemini will create. Options include photography, illustration, clipart, and more.
Enhance your audio and video in Google Meet
It’s all too easy for virtual meetings to go haywire.
A low-quality webcam could turn your attentive face into a pixelated mosaic, and without a good microphone, you could sound like you’re talking through an old HAM radio. If you’re attending the meeting on the go or with people who don’t share your first language, it can be a struggle getting through agendas and discussing action items.
In Google Meet, Gemini enhances your video and audio quality, removes background distractions, and breaks down language barriers. Gemini can:
- Create a custom video background.
- Improve the lighting and quality of your webcam’s video.
- Improve your audio quality.
- Take notes during your meeting.
- Stream translated captions.
Sample prompts and actions for Google Meet
Customizing your background, lighting, and audio starts in the pre-meeting self view, where you can view audio and video settings, apply effects, and preview all the enhancements you’ve selected. Here, you can try prompts such as the following:
Generate a custom video background: In the effects panel of your self view, select “Generate a background.” A mid-century modern personal office with a view of New York City.
Add a style: Much like when creating an image in Slides, Gemini in Google Meet enables you to choose a style for the video background prompt you give it via the “Add a style” drop-down menu. Options include photography, illustration, clipart, and more.
To activate functionalities such as notetaking and translation, select the pen icon in the top right of your meeting.
Master the art of AI prompting with SHI
With Gemini as your personal assistant, you can work faster and smarter across Google Workspace. Use Gemini to:
- Respond to a thread in Gmail.
- Draft a report in Docs.
- Create a template in Sheets.
- Generate images in Slides.
- Improve your audio and video quality in Google Meet.
- And much more!
But if you’re writing lackluster prompts, you’ll inevitably waste time regenerating responses, tinkering with your queries, and simply not getting the results you expect. Knowing how to use Gemini is essential for Google Workspace users, but you won’t get many productivity gains if you can’t write strong prompts.
SHI’s prompt engineering training is designed to teach you how to master the anatomy of a good prompt, understand context and user intent, and properly iterate and optimize your prompts.
With help from our expert trainers, any user – even non-technical workers – can make the most of generative AI tools like Gemini.
View our catalog of AI-centric trainings or contact us to start using Gemini like an expert!




